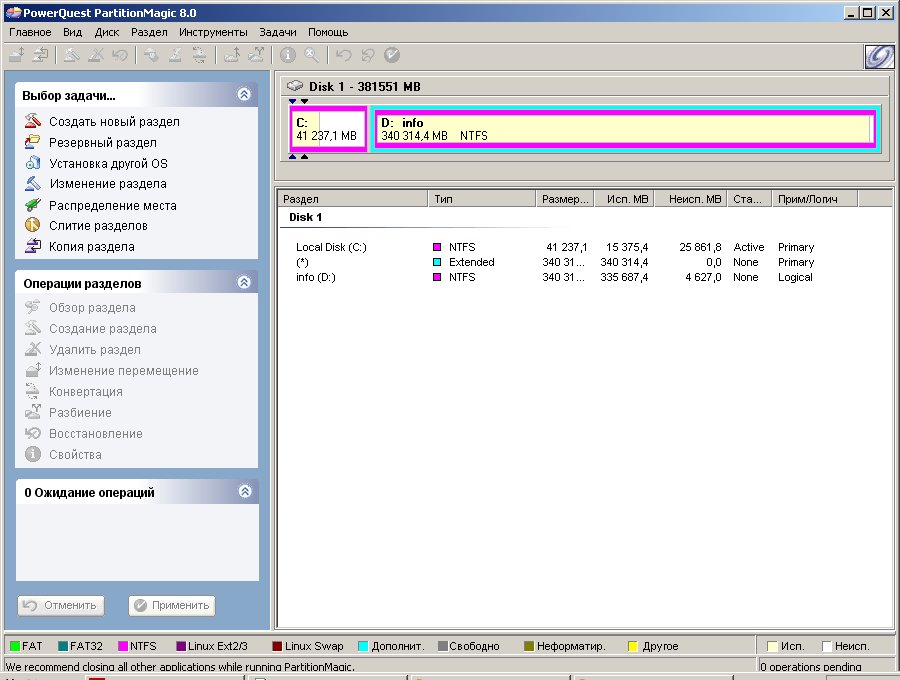Инструкция На Русском Partition Magic Pro 7 Мануал
Немного теории Жёсткий диск можно разбить на логические либо программой FDISK, работающей из под DOS, либо при установке Windows 2000. Но при этом все данные, которые находились на диске теряются. Когда у вас новый компьютер - это не страшно. Но что делать, если на диске уже установлена операционная система или находятся важные данные? Для этого и существуют программы для изменения партиций (не вдаваясь в подробности, можно сказать, что "партиция" - это логический диск) без удаления данных. Я рекомендую использовать программу PQ Magic (Power Quest Partition Magic). С её помощью вы можете разбивать ваш жёсткий диск на сколько угодно логических, или как угодно изменять размер логических дисков без повреждения данных, находящихся на них. PQ Magic Последняя версия программы, которой я пользовался - была версия 7. При установке вы можете создать дискеты для аварийной загрузки. С первой дискеты вы сможете загрузить оболочку DOS, а со второй запустить программу PQMagic. На всякий случай я рекомендую иметь их под рукой. Впрочем, программа имеет и Windows-интерфейс. На самом деле большинство изменений программа всё равно будет делать под DOS, но выбрать какие операции вам нужны вы можете в красочной удобной оболочке. Окно программы В нижней части экрана расположены большие кнопки Мастеров изменений. Но я рекомендую пользоваться стандартными меню. Для того, что бы изменить размер жёсткого диска сначала щёлкните мышкой на диске, который хотите изменить, а затем перейдите в меню "Operations", выберите пункт "Resuze/Move". В окне "Resize / Move partition" вы видите структуру диска. Серым обозначено место, занятое файлами - вы не можете сделать диск меньше этого размера (если это нужно - сначала перенесите файлы на другой диск). Стрелочками сверху и снизу показаны уровни 2 ГБт и 8 ГБт. 2 ГБт - это максимальный размер диска, который поддерживает FAT, 8 ГБТ - это максимальный размер диска, который поддерживает операционная система Windows NT (нам не нужно обращать на них внимание). Вы можете изменить размер жёсткого диска либо воспользовавшись визуальным представлением - для этого просто сместите переместите правую стрелку на изображении диска влево. Либо вы можете ввести точные значения в полях ввода: Free Space Before - свободное место перед логическим диском (оставьте "0"). New Size - новый размер (вы должны ввести тот размер, который вы хотите сделать). Free Space After - свободное место остающееся после сжатия логического диска (рекомендую не менять это значение - оно само изменится после того, как вы зададите новый размер). Cluster Size - размер кластера (не меняйте это значение). После того, как вы изменили размер логического диска, вы можете создать новый логический диск. Для этого щёлкните мышкой на неразмеченной области (Unallocated), и выберите пункт меню "Operation | Create". В окне "Create Partition" вы должны задать: В списке "Create As" выбрать что вы создаёте: "Logical Patrition" или "Primary Partition". Выберите "Primary Partition", если всё оставшееся пространство хотите использовать под один логический диск. Или "Logical Partition", если хотите сделать несколько логических дисков. В списке "Partition Type" выберите тип файловой системы: "FAT" (имеет ограничение в 2 ГБт), FAT 32 (рекомендуется для Windows), NTFS (если хотите иметь файловую систему NTFS). Прочие варианты нас не интересуют. Label - это метка (её можно поставить потом). Size - размер логического диска в мегабайтах или Percent of unallocated space - размер логического диска в процентах от оставшегося (рекомендую не менять это значение). Если вы хотите создать несколько логических дисков, то вы выбрали тип "Logical Partition", и теперь у вас в списке появилось 2 новые строки: "* - Extended … Primary" и "X: FAT 32 … Logical". Щёлкните строке с созданным логическим диском (Logical) и выберите пункт меню "Operation | Resize / Move". В окне "Resize / Move Partition" вы должны уменьшить размер логического диска (точно также, как в предыдущем пункте). А затем, после изменения, щёлкнуть на оставшейся области нераспределённой области, и создать новый логический диск на ней; воспользовавшись меню "Operation | Create". Вы можете создать сколько угодно логических дисков на Primary Partition. Как отменить неправильно заданное действие? Вы можете отменить последнее заданное действие, нажав на кнопку "Undo last", или воспользовавшись меню "General | Undo Last Change". При чём можно сделать отмену на любое число шагов. Вот только вернуть отменённое не удастся. Если вы сделали что-то неправильно - не нужно пытаться изменить параметры снова, нужно пользоваться командой отмены. Например, если вы сначала задали действие изменить размер логического диска с 20 до 10 ГБт, а следующим шагом задаёте сделать изменение с 10 до 20 ГБт, то программа и будет делать два указанных действия (ничего, кроме лишнего риска потерять данные это не принесёт). После того, как вы закончили установку всех параметров нажмите кнопку "Apply changes" или выберите пункт меню "General | Apply Changes". Если вы изменяете параметры загрузочного диска, то система должна будет перегрузиться - будет выдано сообщение "Warning! One or more changes...". Нажмите "ОК" и система перезагрузится. Меры предосторожности После перезагрузки, во время проведения изменений не выключайте компьютер и не пытайтесь как-то прервать процесс - это скорее всего вызовет потерю данных на диске, с которым работает программа. Если система уже начала перегружаться, а вы захотели отменить заданное действие, то когда перед запуском PQ Magic будет выведено сообщение "Press any ley to abort …" - нажмите любую клавишу для отмены. После перезагрузки Windows может выдать сообщение о том, что обнаружены новые устройства, и потребовать перезагрузки. Это не критично (т.е. можно перегрузиться и позднее). Проверка новых логических дисков Для того, что бы посмотреть, какие логические диски были созданы, а какие области остались неразмечены, выберите в Панели управления (Пуск | Настройка | Панель управления) пункт "Администрирование". А в нём "Управление компьютером". В окне "Управление компьютером" выберите "Запоминающие устройства | Управление дисками". Вы видите графическое изображение физических дисков (Диск 0, Диск 1, и т.д.), а на них - логические. Если у вас был CD-ROM, то вероятнее сейчас у вас первый логический диск называется "C:", CD-ROM обозначается как "D:", другие логические диски - "E:", "F:", и т.д. Удобнее задать CD-ROM-приводу последнюю букву. Для этого щёлкните правой кнопкой на поле "CD-ROM" и выберите меню "Изменить букву диска…". В окне "Изменение буквы диска…" нажмите кнопку "Изменить…". И выберите из списка последнюю букву (например, "Z"). После этого изменения нажмите правой кнопкой мышки на логическом диске "E:" и выберите меню "Изменить букву диска…", и выберите для него букву "D:" (аналогично предыдущему пункту). Ту же операция проделайте для остальных логических дисков (если они у вас есть). После переопределения букв для логических дисков можно определить букву и для CD-ROM (аналогично тому, как мы переопределяли букву в первый раз). P.S. В настоящее время есть хороший русский аналог - Acronis Disk Director Suite. Это более современный продукт, к тому же полностью на русскоям языке. У него более простой интерефейс, он не даёт пользователю сделать такие тонкие настройки, как PQ Magic, а всё решает сам :-) Зато пользователю не нужно забивать голову техническими вопросами. Рекомендую попробовать, тем более, что есть демострационная версия... Подробности на сайте компании Акронис > Вернуться в раздел "Установка Windows" >>
Оптимизация, настройка и диагностика системы » Скачать торрент Paragon Partition Manager ™ 11.9887 Язык интерфейса: Русский Paragon Partition Manager 11 Professional - это: • поддержка Windows 7;.

Купить Описание СкриншотыСтатистика AndrVer, 21.01.2011 10:51, Paragon Partition Manager Pro 11. на русском языке и руководство пользователя можно скачать на русском. Только один минус, версия этой программы 7.

*Дополнительно: CD/DVD/BD-привод-- Описание : Paragon Partition Manager 12 Professional - многофункциональное и простое в использовании решение.
PQ Magic ( Partition Magic)- инструкция описание работы с программой. Последняя версия программы, которой я пользовался - была версия 7. P.S. В настоящее время есть хороший русский аналог - Acronis Disk Director Suite.


Скачать бесплатно через торрент. Paragon Partition Manager™ 11.9887 Professional 32-bit/64-bit + Руководство Год выпуска: 2010 Жанр: Работа с жёсткими дисками Разработчик: Paragon Technologie GmbH Сайт разработчика: http://www.paragon.ru Язык интерфейса: Русский Платформа: Windows 2000, XP, XP x64, Vista, Vista x64, 7, 7 x64 Системные требования: Процессор: Intel Pentium или его аналог, с частотой 300 МГц или выше (Аварийный CD на базе WinPE потребует 1000 MГц); ОЗУ: 256 MБ требуется...
Paragon Partition Manager — наиболее полный набор инструментов для работы с разделами жестких дисков. Русский · 中文 · Čeština · Slovenčina · Dansk · Srpski · Español · Suomi · Eesti тел: + 7 (495) 789-67-17 Личный кабинет Для вашего дома / Partition Manager Professional / Описание продукта.
Partition Magic - программа, предназначенная для разбивки жёсткого диска Описание Инструкция : Как установить Partition Magic.
Распределяем свободное пространство на жестком диске с Partition Manager : инструкция как увеличить раздел на винчестере - урок TeachVideo.